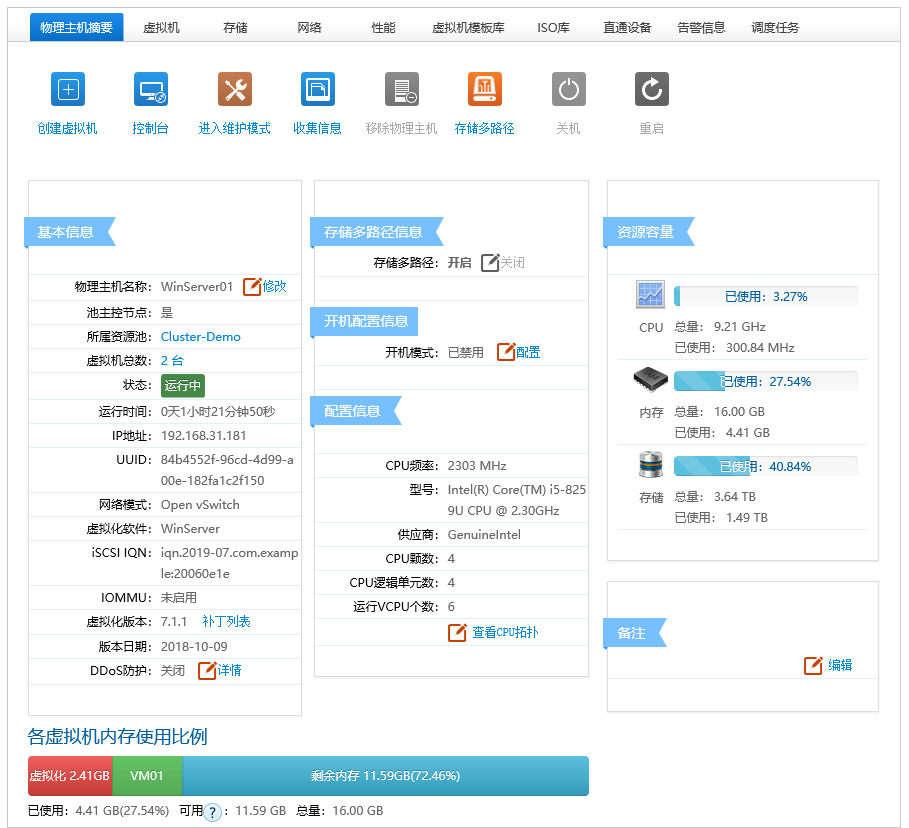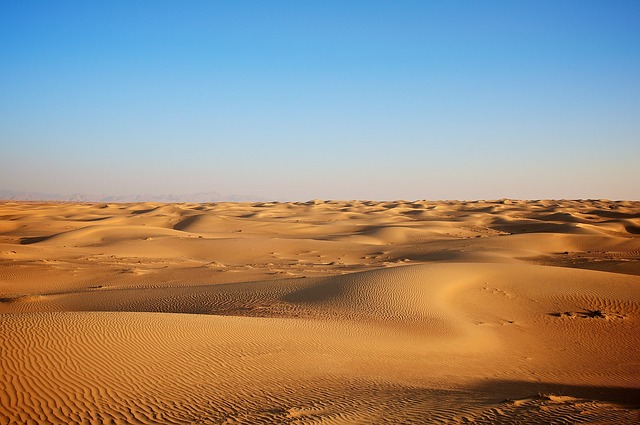CNware介绍
CNware是云宏自主研发的虚拟化管理云平台,对基础架构云资源进行集中化、智能化、标准化管理的软件
平台。它除了可以通过基础设施构建基础架构云,还可以通过标准协议对运营管理平台进行支撑。CNware
虚拟化平台包括WinCenter和WinServer。WinCenter对数据中心的所有资源,包括服务器、存储、网络、
虚拟机、镜像资源进行统一管理,基于策略的资源分配、调度,保证业务连续性,实现资源的弹性伸缩,全
面的支撑IT管理和运维工作,目前WinCenter云平台支持WinServer、 VMware、 PowerVM三种虚拟化技术
。WinServer是云宏自主研发的服务器虚拟化引擎,是构建虚拟化数据中心的基础软件,WinServer是为了
运行虚拟机而最大限度降低配置要求和简化部署而设计,采用裸金属架构,可直接在服务器硬件上运行而不
需要底层操作系统,因而是一种稳定高效的虚拟化引擎。有关CNware的更多了解可以通过其官方网站获得。
在其官方网站可以注册账号并申请试用,然后就可以下载CNware的试用版安装包,目前最新版本为7.1.1。
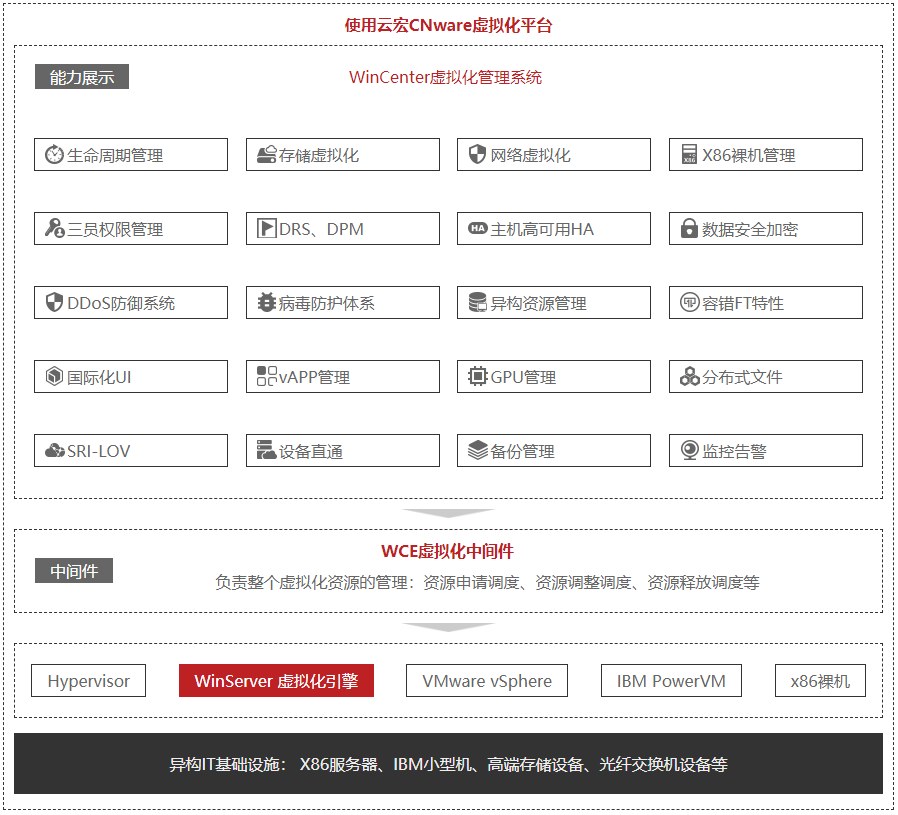
部署WinServer
1、我们采用虚拟机的形式来部署CNware,为WinServer配置4vCPU、16G内存、两个网卡和200G磁盘空间。
同时需要开启CPU的虚拟化功能。
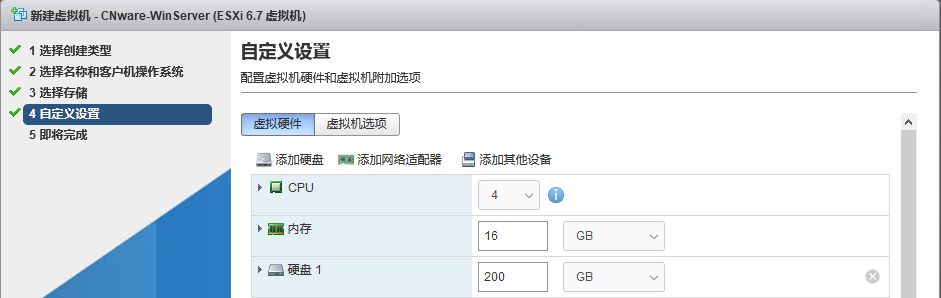
2、启动虚拟机开始安装,可以看到CNware的安装界面与CentOS相似,正常配置即可。
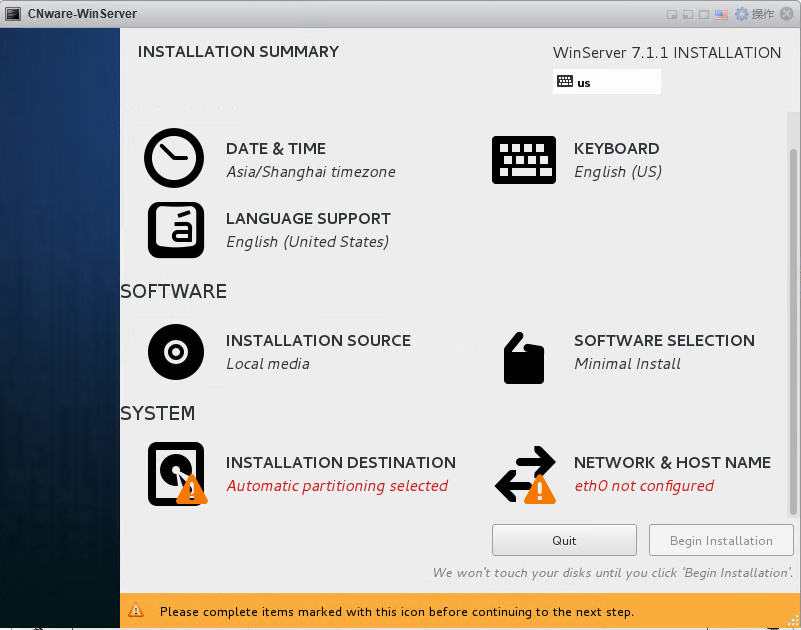
3、安装过程中可以配置调整dom0 VM的配置,对内存大小和CPU数量进行调整,默认Auto模式下为2G内存4
个vcpu。
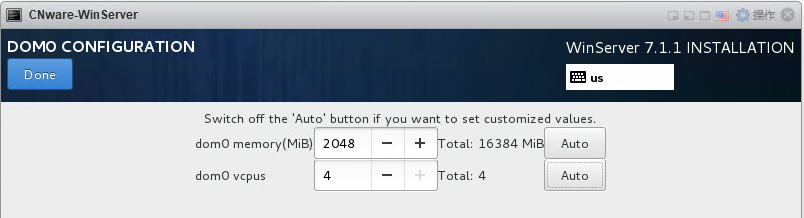
4、WinServer安装完成后,可以看到控制台界面如下图。到这里WinServer就安装完成了,我们一共安装了
两台WinServer。
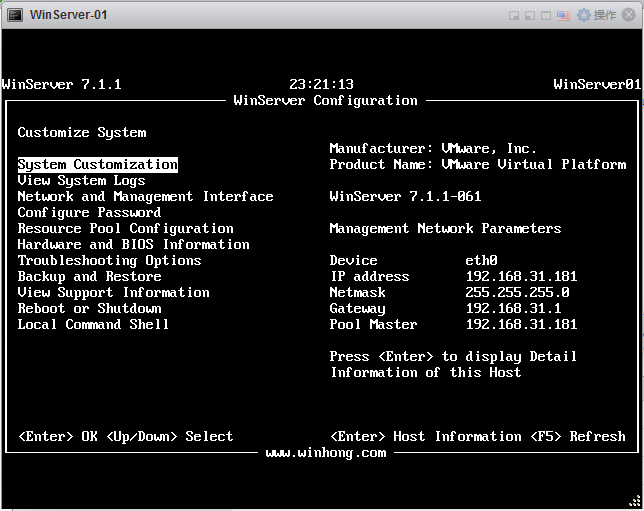
部署WinCenter
1、WinCenter需要安装在Windows Server操作系统之上,例如Windows2012或Windows2016,这里我们选
择安装在Windows2016之上。我们为其配置4vCPU、16G内存和100G硬盘空间。
2、WinCenter包括WinCenter Web Client、WCE以及MySql等组件,可以选择分开安装这些组件在不同的
Windows系统之上,也可以将这些组件都安装在同一个系统之上。这里我们选择“安装所有”在同一个Windows
2016系统之上。注意WinCenter Web Client的端口默认为:8090。
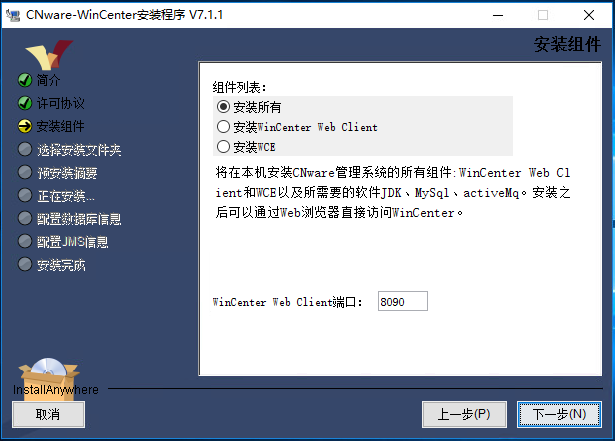
3、安装完成后,会有如下图的提示信息,包括WinCenter Web Client的访问地址,默认账号,以及WCE和
Mysql的账号。勾选“马上启动WinCenter”服务后,点击完成。
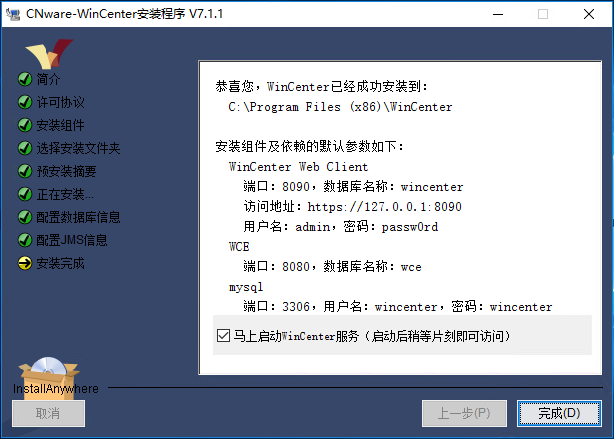
4、如果发现WinCenter服务无法启动,是因为系统中缺少.net Framework。WinCenter需要.net Framew
ork 3.5或更高版本,需要手动进行安装。将下载好的cab压缩包复制到C盘Windows目录下,然后执行以下
命令:
dism.exe /online /add-package /packagepath:c:\windows\netfx3.cab
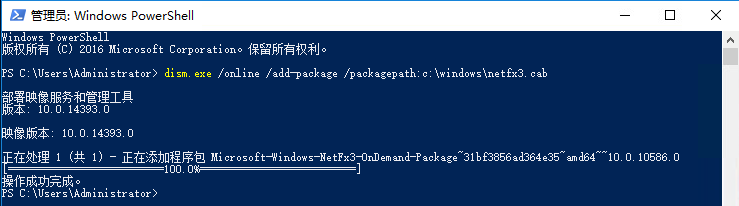
5、安装完成后,重启Windows系统,再次启动WinCenter.如下图,说明WinCenter服务已经正常启动。
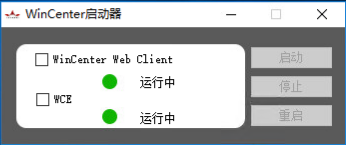
6、现在我们通过浏览器即可登录到WinCenter Web Client, 输入WinCenter主机的IP加上端口号8090即
可打开登录界面。例如:https://192.168.31.185:8090。首次登录会强制修改admin账号的默认密码。
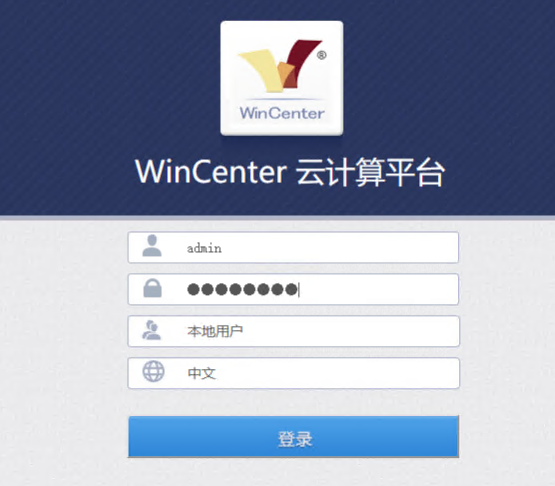
7、到这里WinCenter就安装完成了,如下图为首次登录WinCenter后的界面
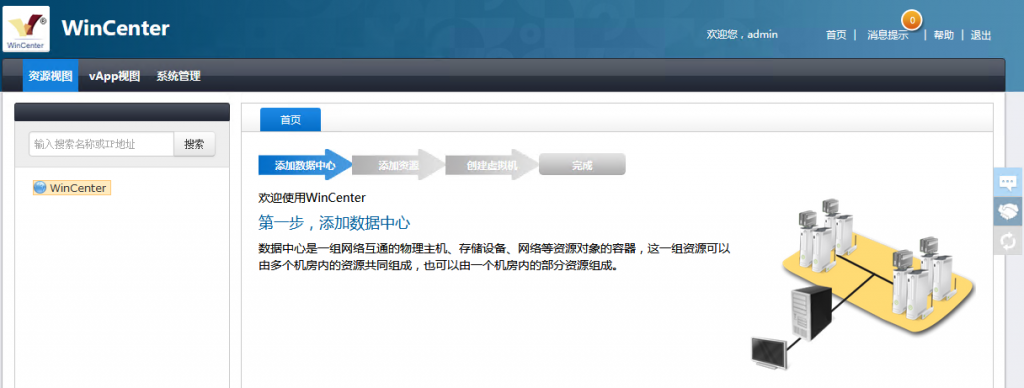
使用WinCenter管理WinServer
1、依次“新建数据中心”,然后“添加资源”,将两台WinServer添加到数据中心。
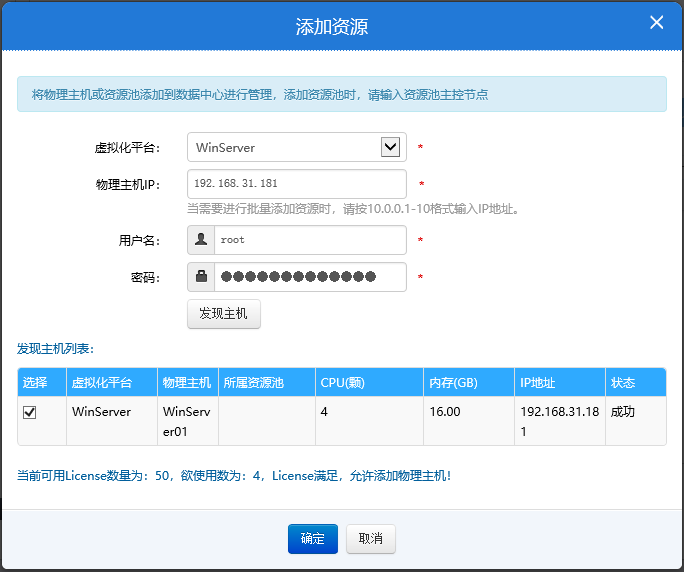
2、两台WinServer主机添加完成,可以看到目前两台主机为“游离物理主机”,这表示这两台主机已经被Win
Center管理,但并没有添加到资源池当中。

3、点击“创建资源池”,我们创建一个名为“Cluster-Demo”的资源池,并选择“WinServer01”为主控节点。

4、点击创建好的资源池,再点击“添加物理主机”,将“WinServer02”也添加到资源池当中。添加完以后如
下图。
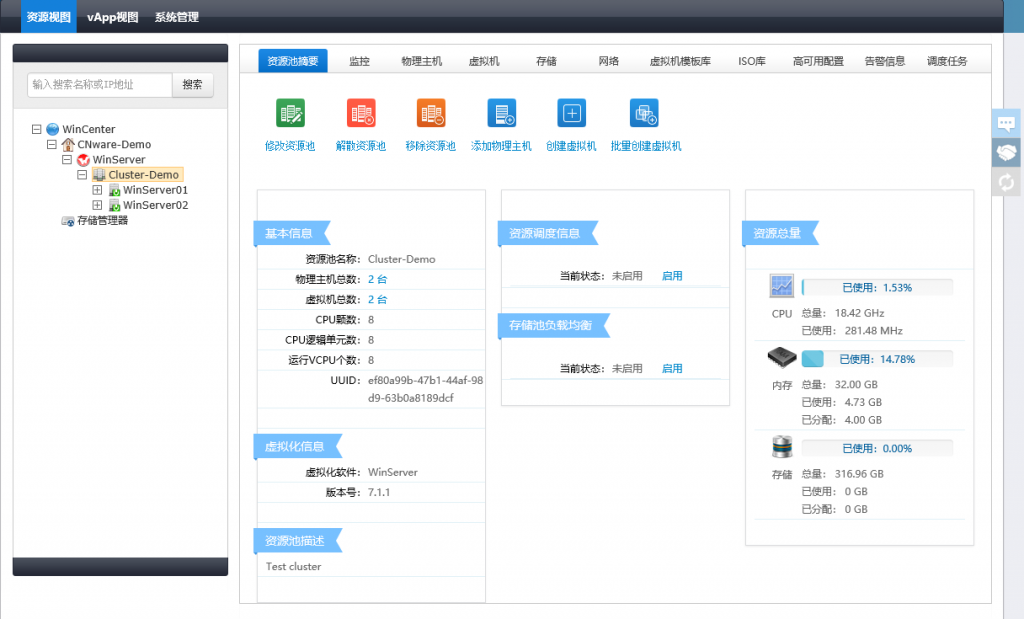
5、可以看到每台物理主机上都运行着一个VM,这个VM是CNware的Control domain VM,也就是Dom0。
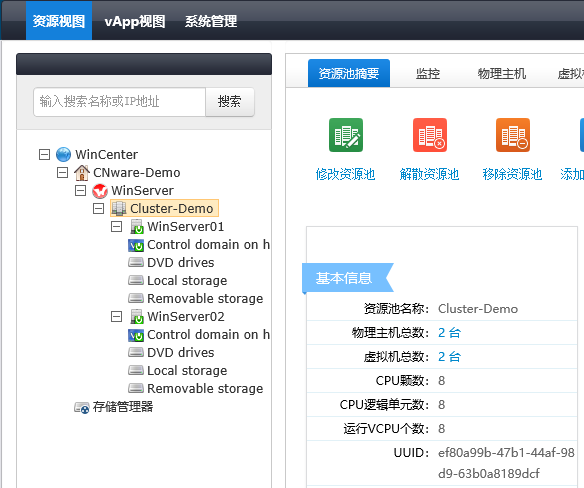
6、此时可以看到资源池中一共有两台物理主机,以及资源池中CPU、内存以及存储空间的信息。
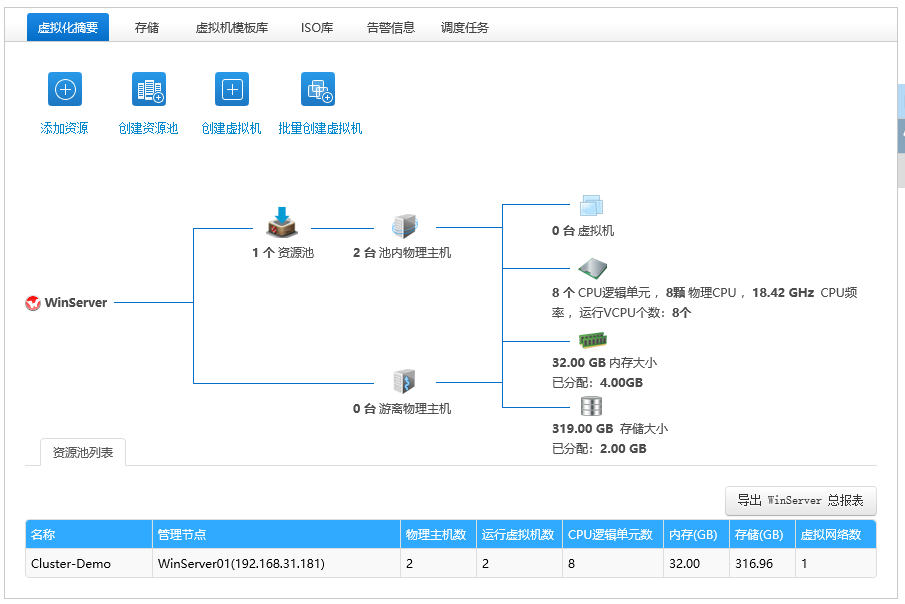
7、点击资源池名称,再点击“ISO库”,创建一个ISO库,这个ISO库用来存放安装VM时所需要的ISO映像。如
下图我们创建一个“NFS网络文件共享”的ISO库。
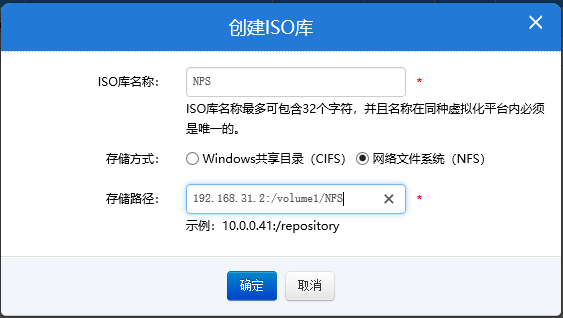
8、确认可以正常访问到ISO库中的ISO映像文件。
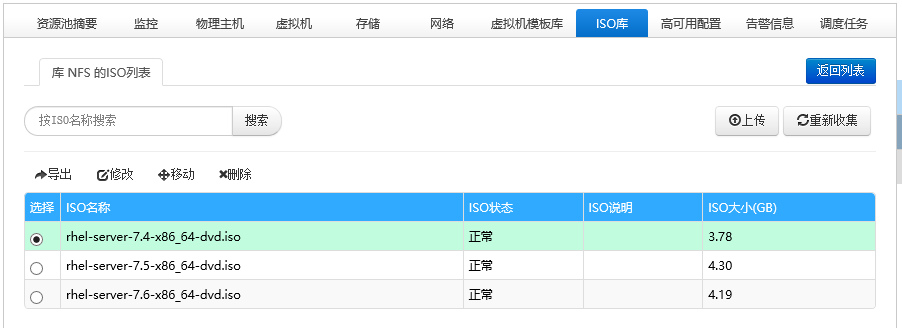
9、添加共享存储,点击资源池名称,再点击“存储”,创建存储池,如下图创建一个NFS共享存储。这个存储
将用来安装VM。池源池中的两台物理主机共享此存储,这样就可以实现高可用。
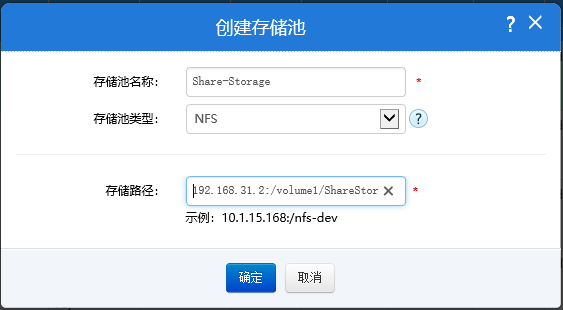
10、确认共享存储创建成功。
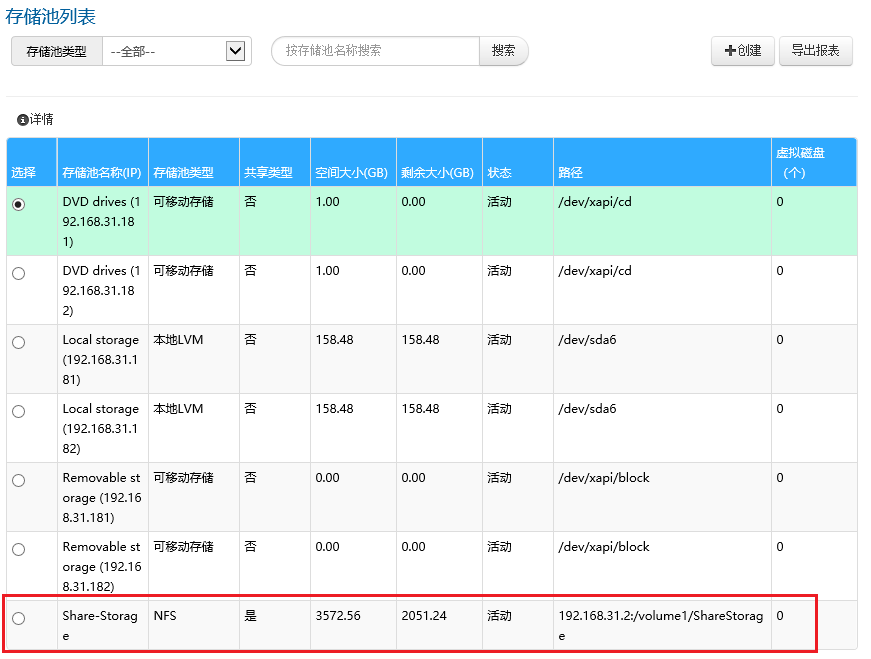
创建虚拟机
1、点击资源池名称,再点击“创建虚拟机”,
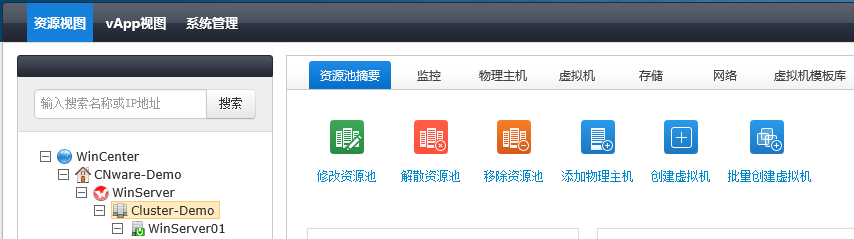
2、按照向导选择“自定义配置创建”。
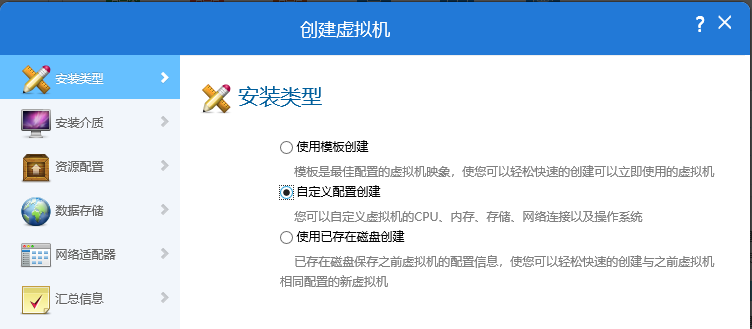
3、选择操作系统类型,并在ISO库中选择相应的安装ISO映像。
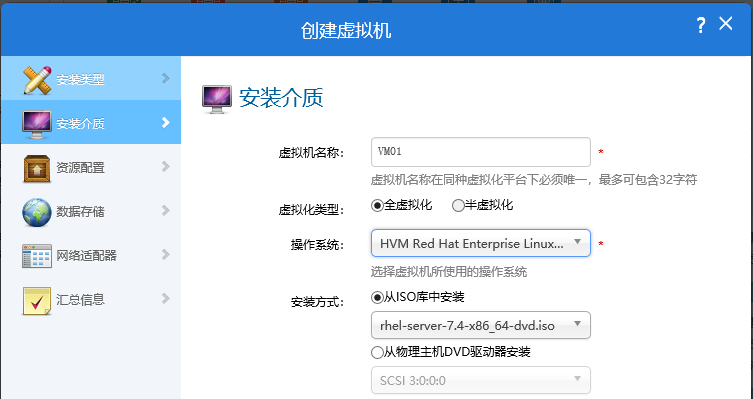
4、数据存储选择“ShareStorage”。
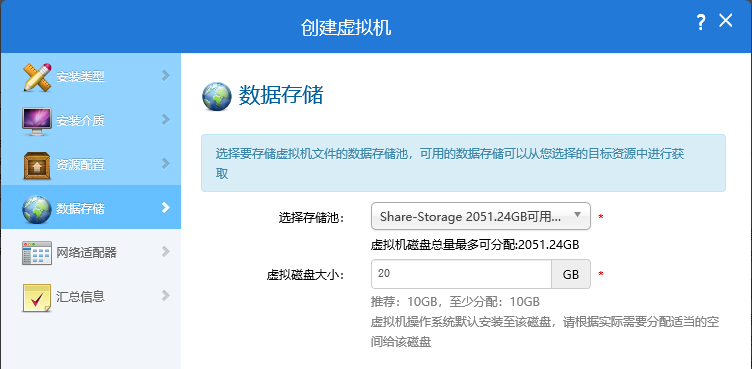
5、查看虚拟机状态。虚拟机状态会由“部署中”转为“运行中”。
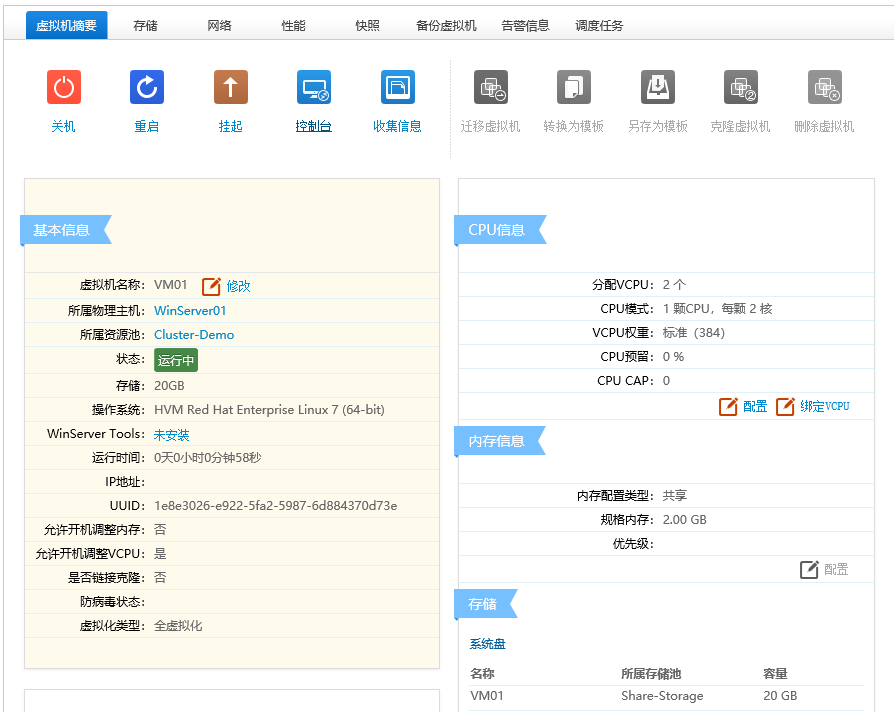
6、点击“控制台”打开虚拟机控制台查看虚拟安装进度。
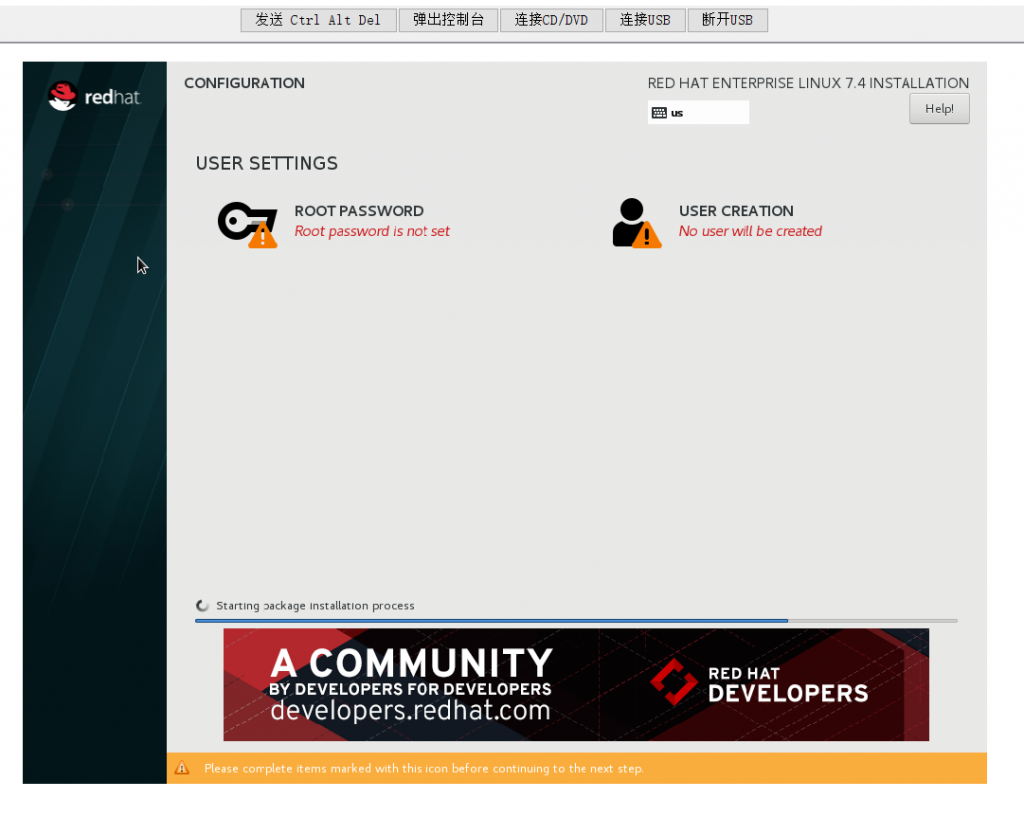
7、虚拟机安装完成后,在虚拟机上安装ws-tools。类似于VMware上的VMware Tools。先将ws-tools.iso
挂载到虚拟机。
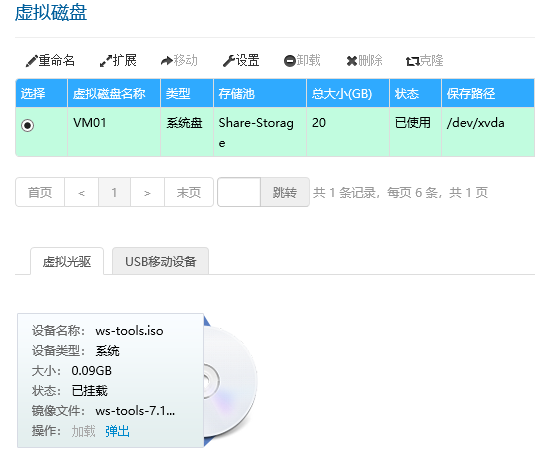
8、在系统上进行安装
mount /dev/cdrom /mnt
sh /mnt/Linux/install.sh

9、配置高可用,当物理主机出现故障后,虚拟机的自动切换到资源池中的其它主要上重新启动运行。
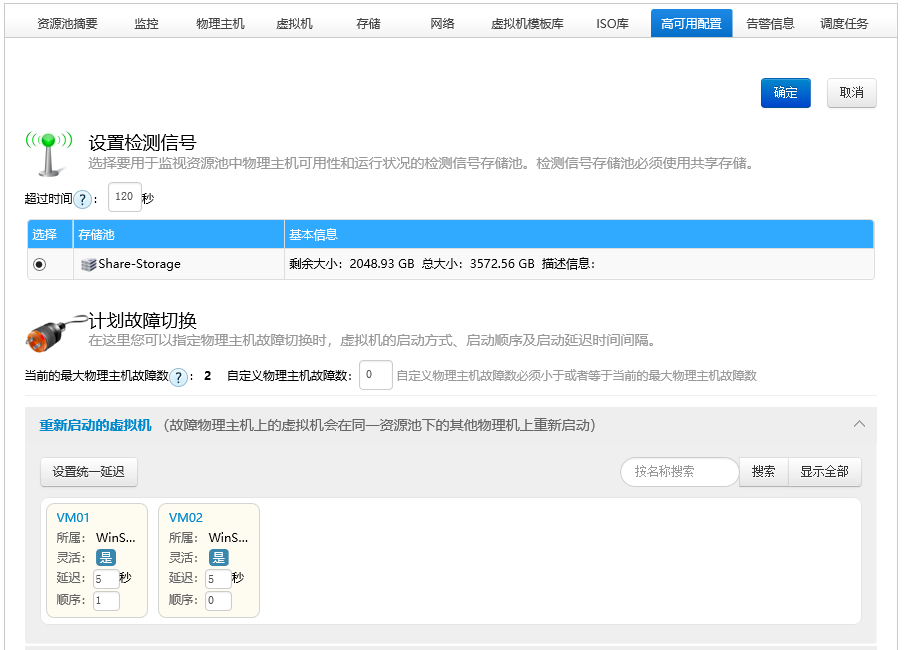
10、查看物理主机使用情况,至此,CNware快速部署工作就全部完成了。